- Use your Review Stream’s RSS feed with a service like IFTTT or Zapier
- Automatically publish new reviews to Facebook, Twitter, and more
Use your Review Stream’s built-in RSS feed to integrate with social media or perform other review-related tasks via third-party automators. Your RSS feed contains all reviews that meet your Review Stream criteria.
To get your RSS feed URL, simply append your landing page URL with “/feed”, for example:
http://reviewgettr.com/mybusiness
becomes
http://reviewgettr.com/mybusiness/feed
With this URL in hand, set up an account at IFTTT (free) or Zapier (freemium) if you don’t yet have one.
Example: Auto-posting new reviews to your Facebook page
IFTTT
In IFTTT, select your username from the menubar. Click Create to start a new IF.
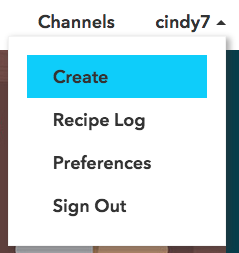
When presented with ifthisthenthat, click the highlighted this.
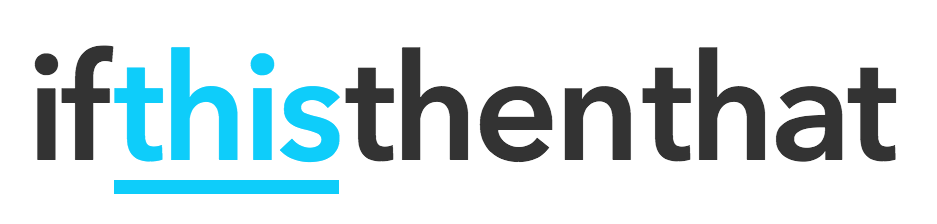 In the search bar under Choose Trigger Channel, type in RSS and select Feed.
In the search bar under Choose Trigger Channel, type in RSS and select Feed.
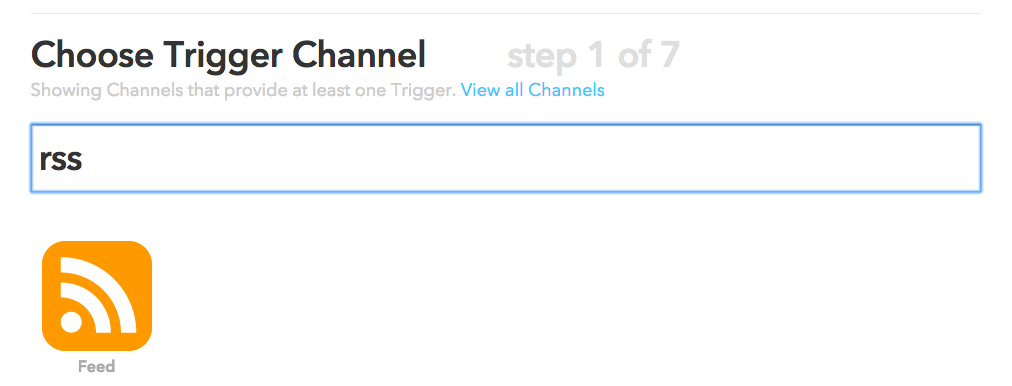
When prompted to Choose a Trigger, select New Feed Item (using the other option, New Feed Item Matches, is generally not necessary because the Review Stream already removes any negative review from your stream – unless you’ve changed the rules).
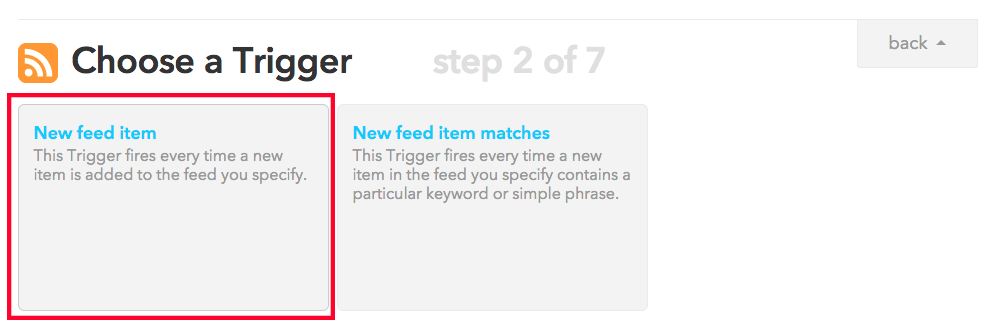
Type in your feed URL from above, then click the Create Trigger button.
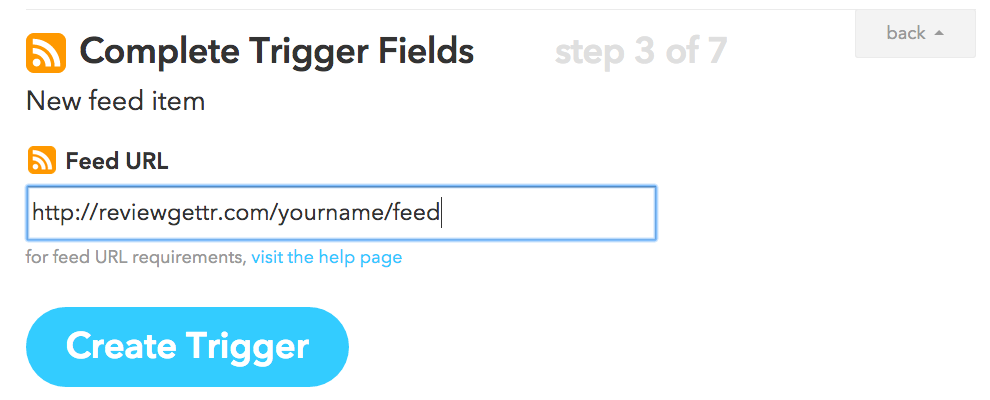
Click the highlighted that to begin configuring your “action”.
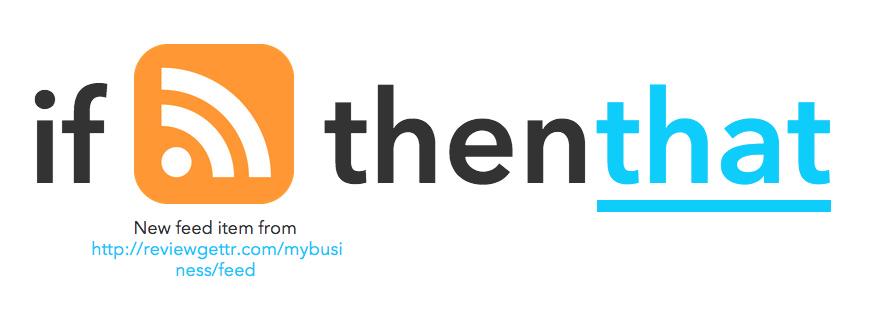 In the Choose Action Channel box, type Facebook and select Facebook Pages.
In the Choose Action Channel box, type Facebook and select Facebook Pages.
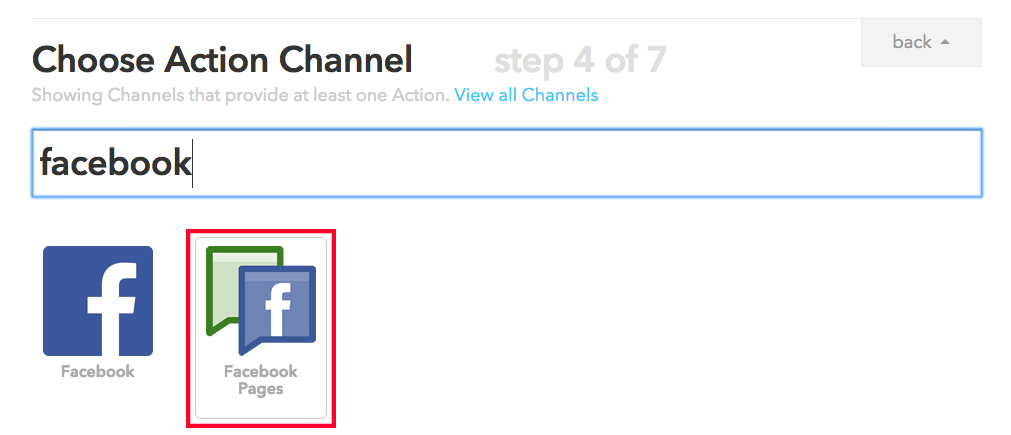
At the prompt, connect your Facebook account and set your permissions. Then, select your preferred action from the Choose an Action dialogue:
- Create a Status Message will create a plain-text status update on your page.
- Create a link post will create a post with a link to the review on its site of origin (e.g. a published post with a Google review will contain a link back to the review on Google).
- Upload a photo from URL isn’t an applicable choice because reviews are text-based.
The following example uses the Create a Status Message action. Enter your boilerplate status message, then use the list of items under the beaker icon ( ) to insert placeholders that insert content from your RSS entry.
) to insert placeholders that insert content from your RSS entry.
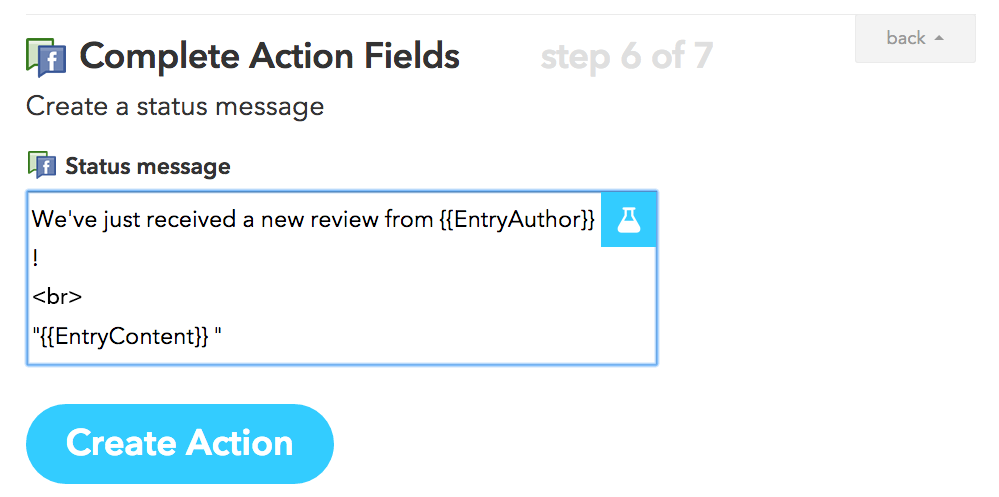
Click the Create Action button to save your settings. Confirm all of your settings, then click Create Recipe.
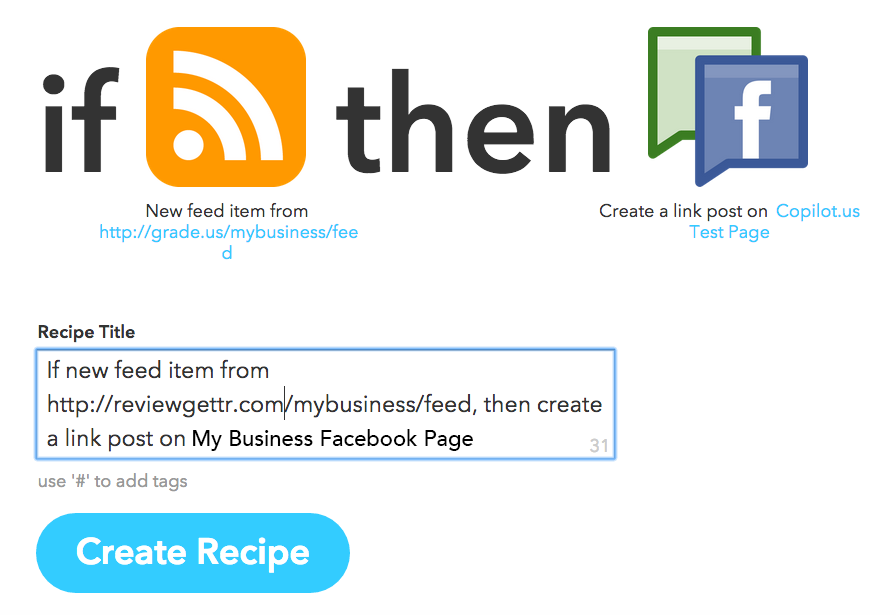
Once your recipe has been created, you’ll be taken to your My Recipes dashboard, where you can activate/deactivate your new IF and manually run it at any time. If your recipe is active, it will display in color. If it’s inactive, it will appear greyed out.
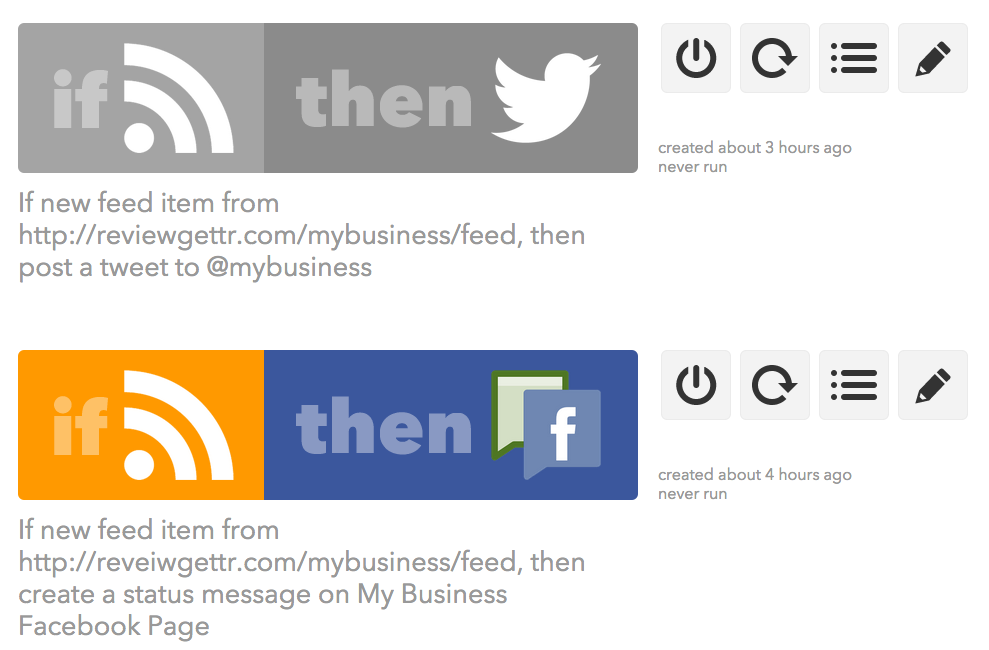
Note: the process of creating a recipe for Twitter or any other social media site is nearly identical to the above. Available actions will vary slightly based on your chosen site’s features.
Zapier
Creating a Zap in Zapier is very similar to creating a recipe in IFTTT, and may even be simpler. Note, however, that the free version of Zapier is very limited.
In the Zapier menu bar, click Make a Zap!
 Choose your trigger app (RSS by Zapier) and your action app (Facebook Pages). From the menus that appear below, select New Item in Feed and Create Page Post, respectively. Click the Continue button.
Choose your trigger app (RSS by Zapier) and your action app (Facebook Pages). From the menus that appear below, select New Item in Feed and Create Page Post, respectively. Click the Continue button.
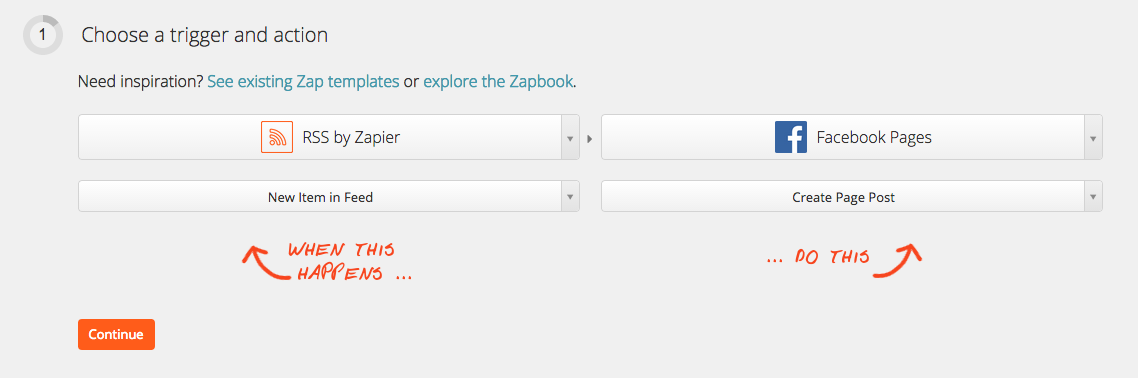
Click Continue again.
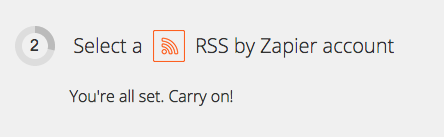
Follow the prompts to connect your Facebook account to Zapier, then select your Facebook Pages account and test it if you’d like.

Insert the Feed URL from above into the Feed URL box. Note that your Review Stream must have at least one review for this to work. Ignore the other settings and click Continue. The other fields are optional.
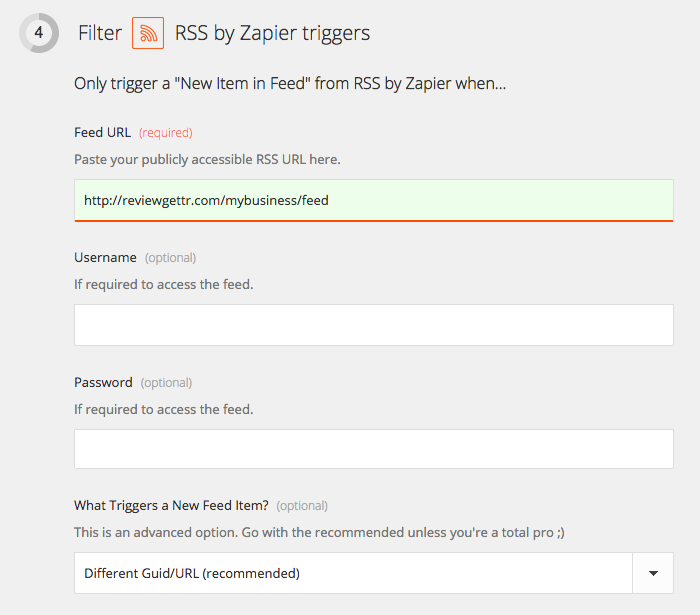
Select your Facebook Page from the dropdown menu, then type your message in the Message box. Click the Insert Fields button to access placeholders.
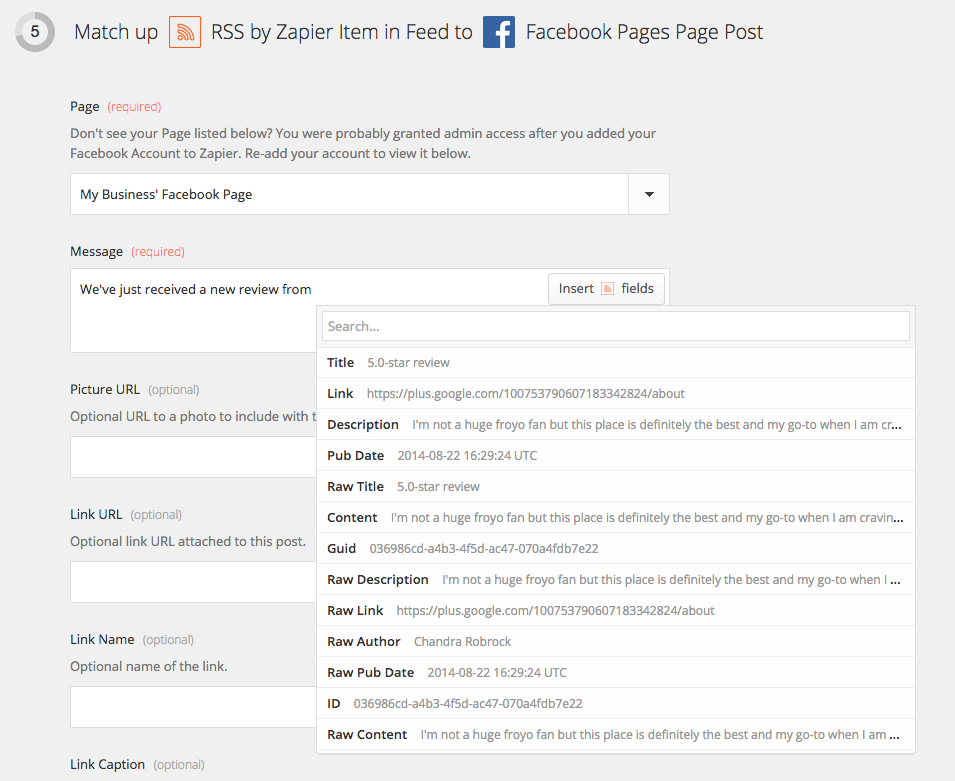
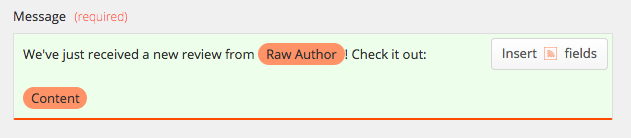
Test your new Zap to ensure it’s working.
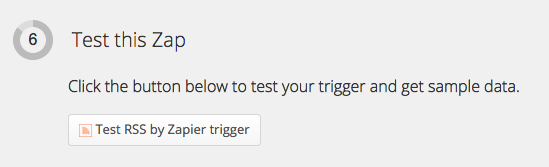
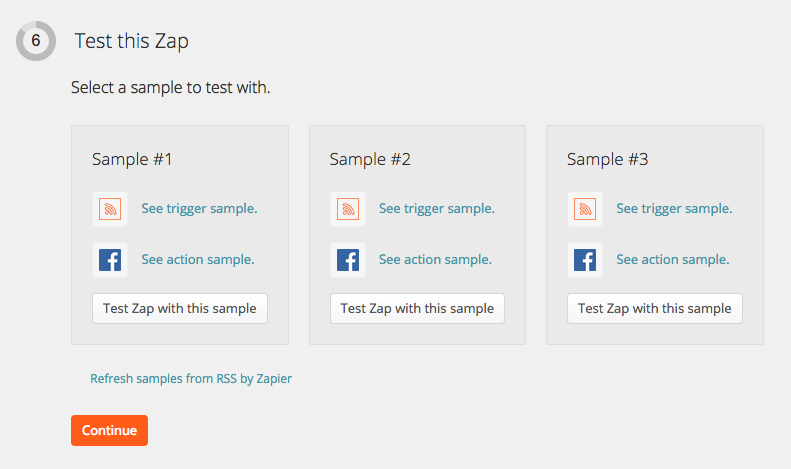
After a successful test, you should see the result on your Facebook page.
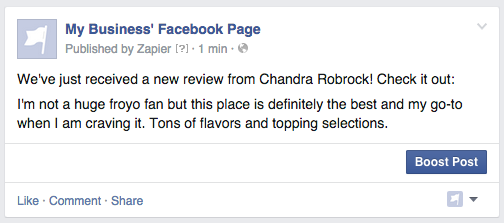
Back at Zapier, press Continue.
Give your Zap a name, press Turn Zap On, and you’re done.
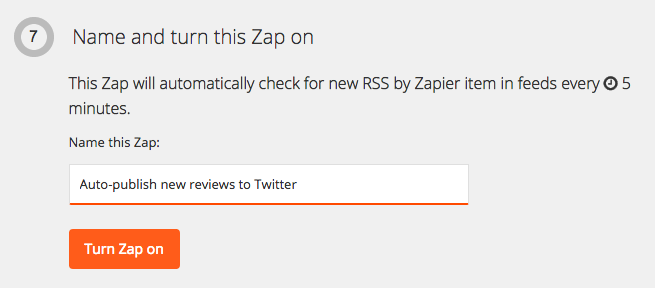
Note: the process for creating a zap to publish reviews to Twitter or other social media sites is nearly identical. Action options will vary slightly depending on the available features of your chosen site.